[caption id="attachment_409" align="alignright" width="300"]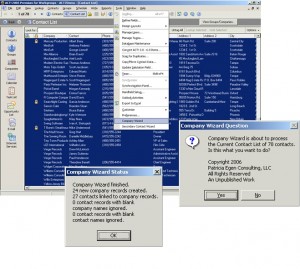 Company Wizard Sample Screens[/caption]
Company Wizard Sample Screens[/caption]
If you create a contact, you can tell ACT! to create a company record from that contact. This ACT! add-on creates a way to link multiple contacts and create companies all at once rather than one at a time. For example, you import large amounts of data into an ACT! database. Now, you want to do a mass update and build company records based on the data imported. You also want to make sure you create the contact links at the same time. The Company Wizard is the answer. When in a contact list view, you locate the Company Wizard on the Tools menu. You select the contacts you wish to work with. This ACT addon wizard will do the following:
- Link a contact to an existing company record.
- Create a company record if it does not exist and then link the contact.
- Bypass contacts with blank company or contact records.
- Provide a menu box showing how many company records were created, how many contacts were linked and how many were skipped.
System Requirements: For all versions of ACT! 2005 and higher
Price: $49.99
[wp_cart_button name="Company Wizard" price="49.99" item_number="idPECCO1-10"]
How you use it inside ACT:
- Open ACT and click on CONTACT LIST
- Do a lookup and tag the contacts you want to process. If you want to process all contacts, use “Tag All” to tag all the contacts.
- Click on Tools and then on Company Wizard.
- You will get a dialog box to confirm your action and to specify processing options.
- At this point, you have the option to select/deselect having the contact and company records linked, to just link contact records to existing company records, to process contact records with blank Contact Names, or a specific option to unlink the selected Contact records from the company records. The interaction of the options work as follows:
- To unlink Contact records, select the “Unlink Contacts from Companies” checkbox. All the other options will be grayed out. The selected contacts will be unlinked from whatever company they are linked to. If a Contact record is not currently linked to a Company record, it will be ignored.
- To create Company records from contact records, deselect “Unlink Contacts from Companies”. This will enable all the other options.
- If you want to link the selected Contacts to the proper Company record, also select “Link Contact to Companies as you process them”. Contacts will be linked to the Company records as they are created. If the Company records already existed, the Contact record will be linked to the existing Company record.
- If you want to link Contact Records to existing Company records, but you do not want to create any new Company records (perhaps you imported Company records from some outside source), select both “Link Contacts to Companies as you process them” AND “Don’t Create Companies – just link them if you can”.
- Perhaps you imported Contact records that really represent Companies and they do not contain a Contact Name. You want to use these records to create Company records. To do this, deselect “Link Contacts to Companies as you process them”, deselect “Don’t Create Companies – just link if you can”, and select “Process Contact records with Blank Contact names”.
- Usually Contact Records with Blank Contact Names are ignored and the last option overrides this. Contacts with Blank Contact Names are never linked to Company Records (doing so causes display errors with some versions of ACT!), but the information in the Contact record will be used to create a Company record. This happens with Contact Records with Blank Contact Names even if “Link Contacts to Companies as you process them” is selected. Contact records with non-blank Contact names will be linked if “Link Contacts to Companies as you process them” is selected, even if “Process Contact records with Blank Contact names” is selected. The special processing occurs only if the Contact name is Blank.
- When you are ready to process the selected Contact records with the selected options, click YES, CONTINUE.
- You will now see a progress box. If you change your mind during the process, click Cancel. However, company records that have been created and contact records that have been linked will not be rolled back.
- A final box will show you the results of the operation.
- Company records have been created and linked as requested.
[always_show_wp_shopping_cart]
Testimonials
“You guys rock!
Absolutely quote me! The Company wizard was quick and easy to install and for that price it’s an absolute no brainer.
The Company wizard is a huge time saver! Time is money and my time is worth a heck of a lot more than 50 bucks
Thanks for helping me take my database to the next level. ”
Jesse Alexander
Shannon Packaging
“I just wanted to drop you a line and say thank you for developing this Company Wizard software. You saved me TONS of time! Kudos. Thanks again!”
David Trausch
Watch a demo of the product!
