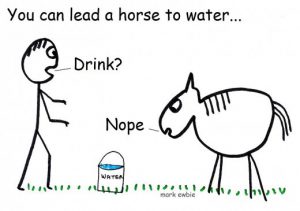 We’ve all heard the saying, “you can lead a horse to water, but you can’t make him drink.” Maybe you can’t MAKE him drink, but... you can ENTICE him to drink. You can provide beautiful, convenient and tasty water so that he WANTS to drink. Let’s apply this analogy to software UI (screen layout) design.
We’ve all heard the saying, “you can lead a horse to water, but you can’t make him drink.” Maybe you can’t MAKE him drink, but... you can ENTICE him to drink. You can provide beautiful, convenient and tasty water so that he WANTS to drink. Let’s apply this analogy to software UI (screen layout) design.
Designing a user interface that is attractive, intuitive and efficient is key for user adoption and ultimately, imperative to the success of your software implementation.
The general guidelines shared below can be applied to any software package, but the examples relate directly to Act! CRM software.
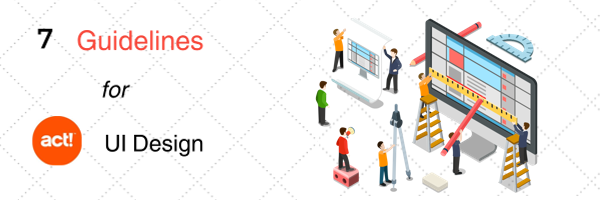
In Act!, the primary screens people use to enter data are the contact detail, company detail, opportunity detail and group detail. The Act! detail screens employ “layouts” that are customizeable, and I feel they *should* be customized. Sure, the default interface is the result of untold hours of design, user surveys, trend analysis, yadda yadda. However, one size does not fit all, and these default layouts should be seen as a starting point, not the final destination.
1. Decide what information is vital to know about your customers/prospects for your business needs
If you are selling widgets, it might be nice to know at a glance if the prospect or customer you are working with has any of your widgets; what color/size/type/make/model of widgets do they have (or want to have); when they are going to be looking to buy more widgets, etc.
Create fields to hold this vital data. Consider drop down fields with limited choices and checkboxes to make it quicker for users to update these fields and to make it easy to find contacts through searches.
2. Make it obvious
By default, “business card” and prospecting data are shown in the top half of the Contact detail screen. Related and less-used data is “hidden” in tabs in the bottom half of the screen.
Once you’ve decided what additional information is important for your business to track, move the most-used information to the top half of the screen where it will be seen as soon as a contact is viewed.
HIGHLIGHT it. Shading, lines, boxes and color draw the eye to what’s most important.
3. Use white space
Now that I’ve recommended you put your most-used data at the top of the contact screen, I have to caution you against having TOO MUCH information in that area. Clutter is the enemy of efficiency.
White space is a must in every design. There will need to be compromise...you can’t have every field available AND have an uncluttered, simple design. Be judicious about what fields are really needed on the main screen and what can be a click or two away.
Separate fields and sections with blank space to make it easier to read the screen at a glance.
4. Consider user input on design
If you are not the primary user of the system, it’s important to speak with someone who IS. This can also increase user buy-in and lead to greater user adoption of a new system.
5. Create multiple layouts for different scenarios
Layouts can be easily swapped, so consider creating a different layout for different users, departments and/or interfaces.
The marketing department may have different “key” fields for their purposes than the sales or service departments.
If you have multiple databases it can be useful to have a different background so that you know at a glance which database you are in.
Resolution and dpi scaling can mess up a design. Consider the screen resolution of your users. Act! By default has 3 different versions of each detail layout based on screen resolution. It’s important to look at your layout on screens that your users view.
6. Remember your web users!
Your design may look awesome on the desktop, but if you have Act! For Web users, you will need to make sure that your design translates properly in a web browser.
If you have a layout that really only works on the desktop, consider creating a copy of your layout that is slightly different for web usage.
Some fonts may not translate well in the web interface. Make sure you are using a standard font in a size that is easy to read online for your web layout.
7. Remove what is not needed, and add shortcuts
In the desktop interface you have the ability to add or remove buttons from the navigation and toolbars. If you are implementing Act! For the first time, consider what elements your users NEED, and remove extraneous navigation that clutters the screen and can cause confusion.
Add buttons for frequently used tasks. For instance, on remote user interfaces I find it useful to add the “synchronize now” button to the toolbar. This saves 4 clicks and puts the sync function in the forefront.
Following these tips will result in a better Act! user experience. This should translate into greater user adoption and efficiency, and that is better for everyone.
