 There are several Windows tools I use often in my work and there are several functions I need to get to in a hurry. I used yet another one today and thought it would make a handy blog post.
There are several Windows tools I use often in my work and there are several functions I need to get to in a hurry. I used yet another one today and thought it would make a handy blog post.
In Windows, clicking Start Run will allow you to type in commands or words that will either invoke the application or show up searches in the left panel. Recently this has become very handy because I have an aging cat who seeks the heat from my laptop, will lay on the keyboard, and magically transform it into something unusable, in particular the mouse. I'd then have to go through several gyrations to re-enable the mouse. Then I discovered the "control mouse" command which can be entered under Start Run. Getting to Start Run was pretty easy - negotiating to the control panel to then find the mouse work wasn't. This command shortened the process dramatically.
Simply click the Windows icon in the lower left and start typing and Windows will pop up a search box with a variety of items - it's very powerful. In the image example below you can see where I typed in 'program' - and since I have my Windows Explorer set to also look inside files, it even searches mail on my computer. 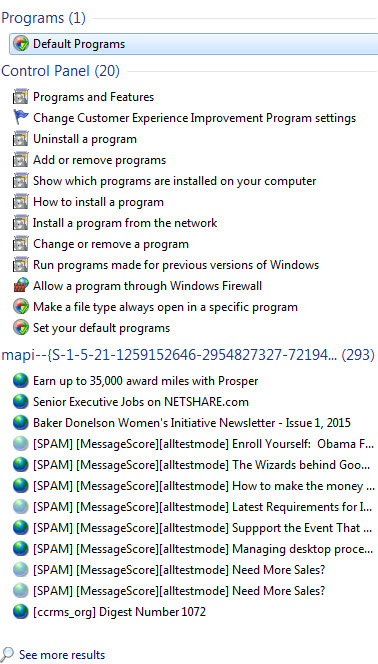
Here are several of the commands I use most often. There are several other and I Googled (yes, it is now a verb) a few other ones and included the links below.
- iExplore - launches Internet Explorer
- explorer - launches Windows Explorer
- Control - opens Control panel (use it alone or with options, like 'mouse')
- taskmgr - opens the task manager
- magnify - opens a nifty tool to magnify what is on the screen - handy in presentations
- notepad - opens Notepad and is one I use all the time
- cmd - opens DOS prompt - again one of my goto commands
- regedit - not for the weak at heart but vital in my business - opens the registry editor
- ssms - starts SQL server management studio
- calc - opens a calculator - very handy
- eventvwr.msc - opens the event viewer to diagnose problems
- mstsc - remote desktop
- services.msc - shows you what services are running on your computer
- documents - open your my documents folder
- %appdata% - several apps store personalized data here
- %temp% - Windows temp folder
- C: - or any drive letter with colon gets you to that drive in Windows Explorer
These are just a few - try it and find the ones you can use the most effectively.
NOTE: Running Windows 8 or 10 and see the Run command is missing - do this hack to get it back.
Add the Run command to the Start menu
- Open Taskbar and Start Menu Properties by clicking the Start button Picture of the Start button, clicking Control Panel, clicking Appearance and Personalization, and then clicking Taskbar and Start Menu.
- Click the Start Menu tab, and then click Customize.
- In the list of Start menu options, select the Run command check box, and then click OK. The Run command will be displayed on the right side of the Start menu.
Links to other URLs with great lists of options:
- http://ss64.com/nt/syntax.html (this site is totally cool)
- http://mypchell.com/guides/69-156-useful-run-commands
- http://commandwindows.com/runline.htm
